Приветствую вас, друзья! Сегодня я хотел бы вам рассказать про Linux Ubuntu и как установить её на компьютер параллельно основной операционной системе Windows. На самом деле это не слишком сложная задача, которая не требует от пользователей углублённых знаний программирования.
Свою инструкцию по одновременной установке двух систем на HDD компьютера я приведу вам на примере двух наиболее популярных систем: Linux Ubuntu и Windows 10. Они просты в работе, легко настраиваются и идеально сочетаются друг с другом. И даже дополняют друг друга.
В статье я вам подробно расскажу, как подготовить ваш ПК для установки второй операционной системы. Я пошагово расскажу, как происходит установка Linux рядом с Windows, как к ней подготовиться и какой лучше выбрать дистрибутив. А также вы узнаете все секреты настройки Линукс после установки, и как переключаться между разными операционными системами в ПК.
Как установить линукс второй операционной системой
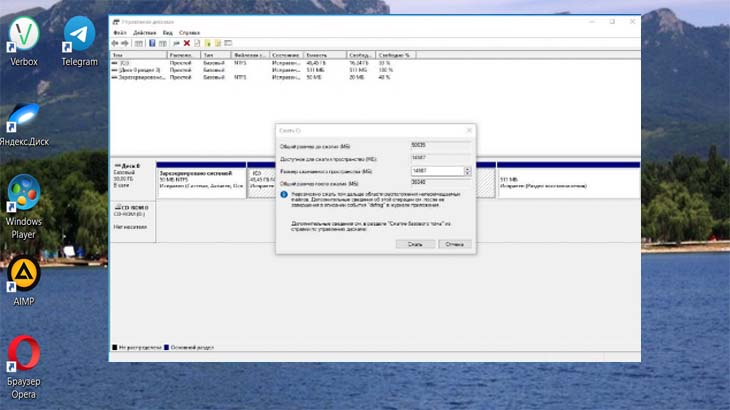
Для установки Линукс необходимо подготовить ваш компьютер, а именно: предоставить новой операционной системе свободное место. Поскольку мы планируем возможность запуска любой из двух операционных систем по выбору, необходимо разделить жёсткий диск на 2 раздела. Причин для этой операции несколько:
- Самая главная — несовместимость файловых систем. Как бы представители Windows ни рекламировали «всеядность» их ОС, корректной работы с линуксоидной файловой системой «ext» у них так и не получается.
- Разделение пространства для ОС. Намного удобнее, когда каждая операционная система работает со «своим» разделом на жёстком диске. Это позволит избежать путаницы: пользователь гарантированно не запутается, где какие файлы и него находятся.
- Безопасность и стабильность. Даже если один раздел «рухнет» (от неверных действий пользователя или вирусов), второй останется рабочим. Соответственно, хоть она операционная система будет стабильно запускаться и работать.
- Финансовая выгода. Домашняя версия Ubuntu полностью бесплатна. Огромное количество игр и программ для операционной системы выложены в общем доступе и совершенно бесплатны.
- Защита от вирусов. На Линукс нет вирусов как таковых. Точнее, навредить системе или пользовательским файлам они не в состоянии, пока пользователь сам это им не разрешит. Дело в том, что для любых серьёзных изменений в системе требуется ввод пароля root (аналог пароля администратора в Windows), что делает любую активность неблагонадёжных программ заметной для пользователя.
Конечно, гораздо проще, когда есть 2 жёстких диска: тогда один можно оставить под Windows, а второй диск полностью отдать под Linux. Но поскольку я не располагаю сразу двумя HDD, то мне пришлось прибегнуть к переразметке жёсткого диска. Процесс это несложный.
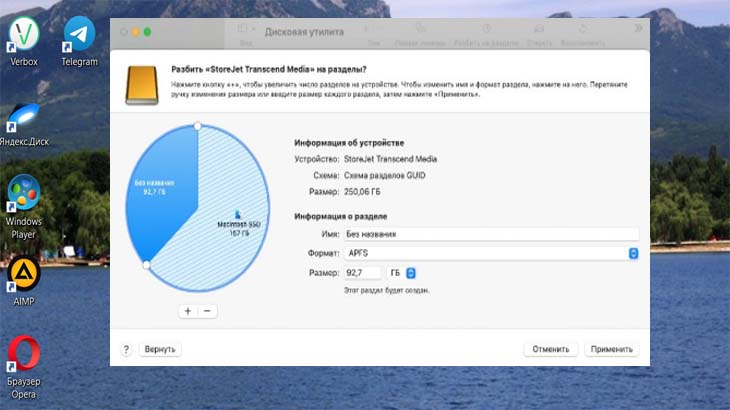
Разметка диска в OS Windows выполняется следующим образом:
- Нужно нажать правой кнопки мыши на кнопку «Пуск», затем в контекстном меню выбрать пункт «Управление дисками».
- Откроется менеджер управления локальными дисками Windows. В окне диска нужно выбрать раздел (по умолчанию он называется диск C), который нужно разделить.
- Далее необходимо кликнуть правой кнопкой мыши на диск C, затем в контекстном меню выбрать команду «Сжать том».
- По умолчанию при сжимании тома операционная система выделяет под новый раздел всё свободное пространство на диске. Но так делать не нужно — иначе как будет работать ваша Windows без свободного места. Обязательно оставляется минимум 15–20 Гб пространства на разделе C. Если ёмкость HDD позволяет, то можно оставить и больше. Главное помните, что для нормальной работы Linux ей потребуется раздел размером не меньше 30–50 Гб.
- После операции сжатия в менеджере управления диском появится новый неразмеченный раздел — на этом процедура переразметки диска закончена.
С новым разделом не нужно ничего делать — установщик Linux сам проведёт все необходимые операции и отформатирует его в нужную файловую систему. Поэтому следующим этапом идёт скачивание дистрибутива с ОС и подготовка загрузочной флешки.
Как скачать дистрибутив Linux Ubuntu
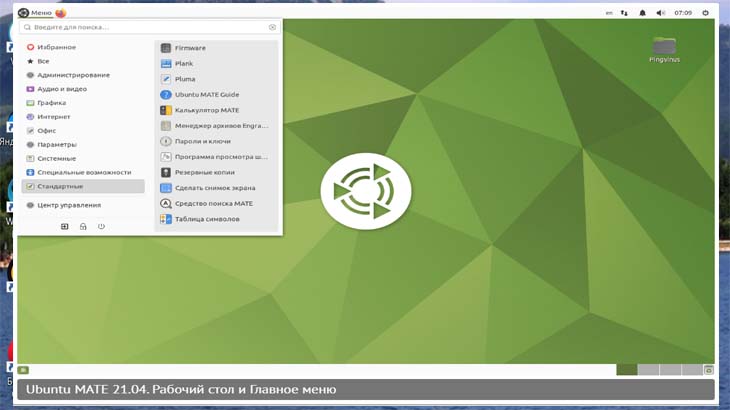
В качестве второй системы я выбрал Linux Ubuntu. И вам советую тоже начать своё знакомство с Unix-системами именно с этой операционки. Причин этому несколько:
- Рабочий стол Ubuntu, хоть и отличается от привычного пользователям Windows рабочего стола, но предельно прост и интуитивно-понятен. Для новичка он станет идеальным решением.
- Сообщество пользователей и разработчиков ПО Ubuntu одно из крупнейших в интернете. Соответственно, под эту ОС выпущено множество различных приложений и драйверов, а в случае какой-либо проблемы участники сообщества быстро помогут с её решением.
- Качественная русская локализация. Система Ubuntu полностью на русском языке, включая подсказки и многочисленные мануалы. Так что проблем с миграцией у пользователей, не знающих английского языка, не возникнет.
- Поддержка огромного количества оборудования. Эта версия Linux «из коробки» поддерживает все материнские платы, процессоры, видеокарты и другое оборудование. Настроить сеть, подключить принтер или веб-камеру в ней не составит труда — эти операции проходят в автоматическом режиме и зачастую даже не требует участия пользователя.
- Эта операционная система Linux отличается высокой стабильностью работы. В частности, мой рекорд — 98 дней работы ПК без перезагрузки. Причём это никак не влияет на производительность системы — она всегда работает быстро и без глюков.
Итак, какую будет ставить Linux под Windows, мы определились. Осталось только для установки ОС Linux Ubuntu скачать iso и сделать загрузочную флешку. Даже для неподготовленного пользователя это очень простая задача:
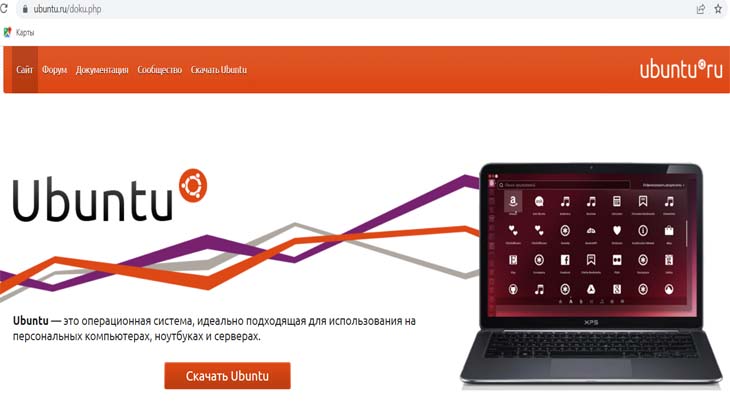
- Переходим на официальный сайт разработчика по адресу Ubuntu.ru.
- Затем переходим на страницу загрузки и скачиваем последнюю версию операционной системы. Скачать образ Linux Ubuntu можно по прямой ссылке (скорость скачивания может быть ограничена) или с помощью torrent-загрузки. Во втором случае скорость скачивания неограниченна, но потребуется дополнительное ПО — например, программа uTorrent.
После того как Linux Ubuntu iso будет загружен на ваш компьютер, можно переходить к созданию загрузочной флешки. Минимальный объём USB-Flash должен быть от 4Gb — именно столько нужно для размещения на флешке дистрибутива ОС и запуска системы в Live-режиме. Самый простой, надёжный и быстрый вариант создания загрузочной флешки — это использования программы YUMI (Multiboot USB Creator). Она поддерживает все виды USB-Flash и множество дистрибутивов Linux, и переделывает флешку в загрузочную полностью в автоматическом режиме.
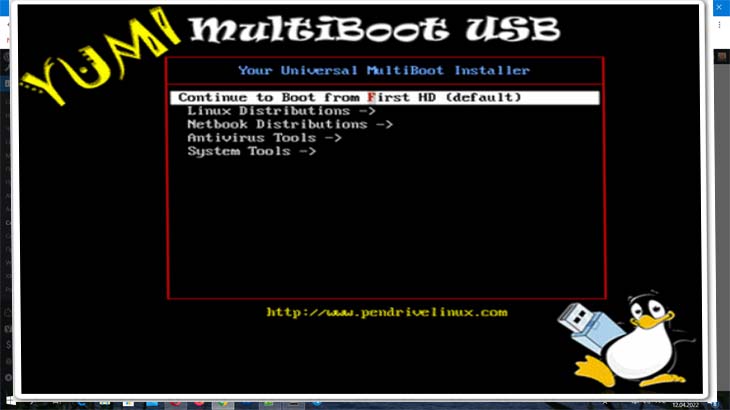
Для создания загрузочной флешки с помощью YUMI нам потребуется:
- Скачать приложение по ссылке .
- Вставить USB флешку в ПК.
- Затем запустить приложение от имени администратора (кликнуть на файл правой кнопкой мыши, затем в появившемся меню выбрать «запуск от имени администратора»).
- В окне приложения выбрать требуемый для создания загрузочной флешки диск из списка и версию операционной системы. Также можно поставить галочку в пункте автоматического форматирования флешки перед установкой дистрибутива.
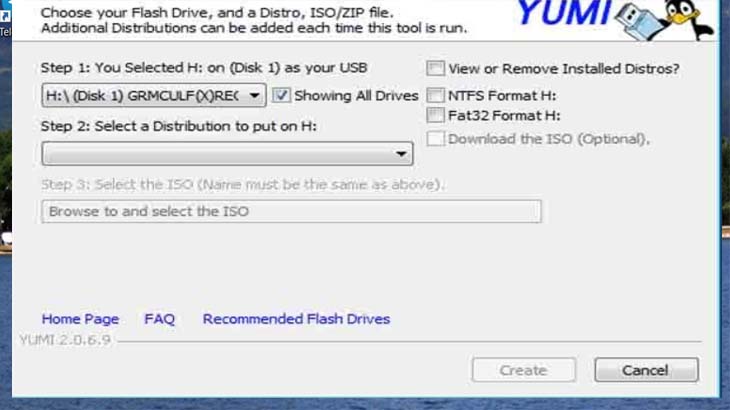
- Затем указываем программе путь, где лежит образ Linux Ubuntu (обычно он располагается в папке «Загрузки»), выделяем свободное пространство для Live-системы (не менее 2 Гб) и жмём на «Create».
- Далее программа всё сделает в автоматическом режиме и оповестит об окончании операции создания загрузочного диска.
YUMI можно использовать для Linux и Windows образов операционных систем, а также она поддерживает создание мультизагрузочных флешек. То есть с помощью этой программы вы можете создать флешку, позволяющую устанавливать сразу несколько операционных систем на выбор.
Установка linux рядом с windows 10
Установка Linux Ubuntu на ПК предельно проста. В чём-то она даже проще, чем установка Windows-систем. Хотя бы в том, что устанавливается она в Live-режиме. Но обо всём по порядку.
После создания загрузочной флешки с ОС Linux вам необходимо будет перезагрузить компьютер, не вынимая её из USB порта. Чтобы ваш ПК загрузился именно с неё, можно поступить следующим образом:
- При перезагрузке ПК зайти в BIOS и в очерёдности загрузки поставить флешку на первое место, затем сохранить изменения и перезагрузить компьютер.
- В момент перезагрузки ПК нажимать на кнопки выбора варианта загрузки (в зависимости от материнской платы, это могут быть кнопки F6, F10 или F12).
Итак, вне зависимости от способа, мы загрузились с флешки. Перед нами открывается штатное меню загрузчика Linux, в котором доступна установка системы и её загрузка в Live-режиме. Я рекомендую использовать именно второй вариант.
Во-первых, так вы сможете оценить работу и внешний вид операционной системы перед установкой.
Во-вторых, вы проверите, возможна ли вообще установка Linux на ваш ПК. Ведь если в Live-режиме Ubuntu загрузиться не сможет, то и в нормальном режиме вряд ли будет работать. Но это редкость.
Итак, система Linux в живом режиме загрузилась — в зависимости от мощности компьютера, это занимает не больше 5–15 минут. После изучения окружения рабочего стола можно переходить непосредственно к установке операционной системы параллельно Windows 10. Установка Ubuntu осуществляется следующим образом:
- На рабочем столе системы кликаем на иконку CD-диска с надписью «Установить Ubuntu» — запустится окно с параметрами установки системы Linux.
- В открывшемся окне менеджера установки выбираем регион (Россия) и локализацию операционной системы (Русскую).
- Далее переходим к настройке параметров Linux для установки на Windows систему. На следующей странице установщика меню выбираем установку вместе с действующей ОС Windows, а в качестве рабочего раздела выбираем размеченный ранее.
- Далее мы вводим имя пользователя системы и задаём пароль администратора.
- На финальном этапе задаются параметры подключения к сети (необязательно) и установки стороннего программного обеспечения.
Непосредственно установка Linux занимает не больше 15–20 минут. После завершения процесса инсталляции в окне программы-установщика появится соответствующее уведомление.
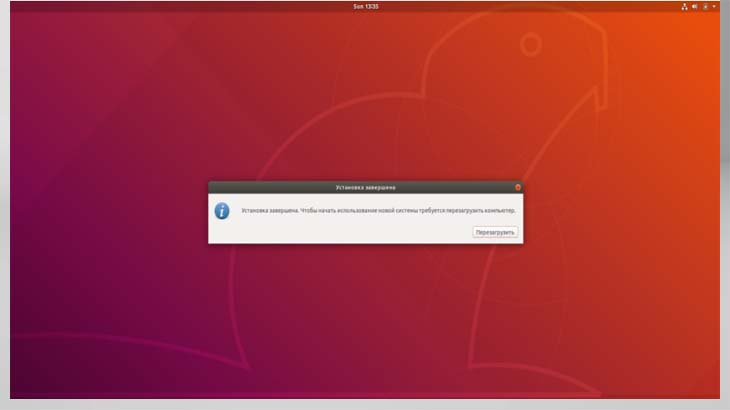
Принципиально установка Linux систем других версий с графическим оформлением не отличается. Так что, если вы вместо Ubuntu решите установить Mint, ROSA, Lubuntu или любую другую систему параллельно рабочей ОС Windows, ваши действия будут абсолютно аналогичны.
Запуск и использование Linux
После установки Linux и перезагрузки компьютера вам становится доступно новое меню загрузки, в котором вы можете выбрать, что именно загрузить: старую версию ОС Windows или новую Линукс-систему. Непосредственно настройка Linux после установки включают в себя всего несколько шагов:
- Установка программы-эмулятора Wine. Это приложение используется для запуска Windows-программ: от офиса и до игр. Кроме того, для запуска и корректной работы игр можно дополнительно установить пакет Play-on-Linux.
- Подключение периферийного оборудования. Как таковая установка драйверов в Linux не требуется — практически всё оборудование подключается в системе автоматически.
Linux пользователь получает доступ к менеджеру программ, где собраны сотни тысяч (если не миллионы) различных приложений и игр. В отличие от Windows, здесь их не нужно скачивать через сайты или загрузчики — достаточно ввести в поисковой строке менеджера программ название нужного вам пакета или запустить его установку.
Все необходимые файлы будут загружены автоматически. Аналогичная процедура установки приложений реализована в системе Android для смартфонов и планшетных ПК. Которая, кстати, не что иное, как одна из разновидностей Linux-систем.
Вывод
Как видно, в OS Linux установка и настройка системы предельно упрощена и оптимизирована. Даже неопытный пользователь ПК вполне сможет справиться с этой задачей самостоятельно. Получив в итоге на своём компьютере 2 работающие операционные системы.
Такая связка из двух ОС позволит пользователям Линукс постепенно привыкнуть к новому окружению, а для выполнения своих повседневных задач, пока недоступных в Linux, просто перезагрузиться под Windows. Или же установить на «винде» программы и игры для последующего их портирования в Линукс. Благо, программ-эмуляторов для запуска Windows-приложений в Убунте немало.
А вы пользуетесь Линукс-системами на своём ПК? Пишите мне в комментариях и делитесь своими советами по настройке и использования Линукса на домашних компьютерах. И не забудьте подписаться на обновления контента.
С уважением, Александр!

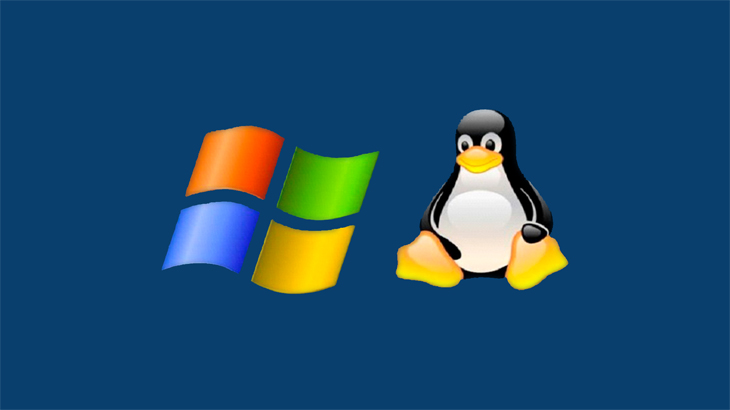




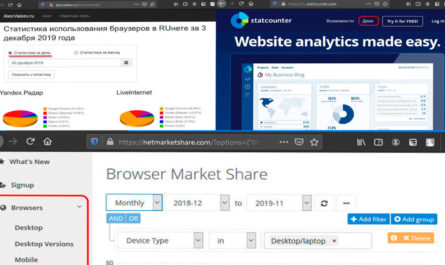

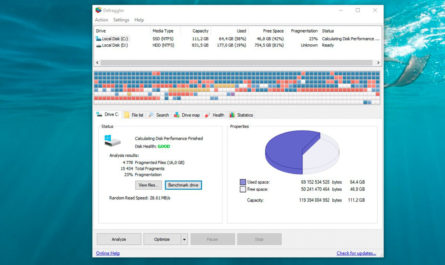
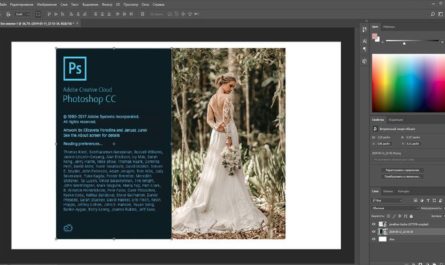
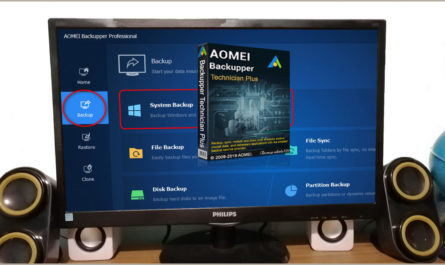
Александр, спасибо за инструкцию, мне как раз нужно было установить Linux для работы. Не знала как совместить две системы на одном ПК. А с Ubuntu думаю, получится это сделать самостоятельно.
Александр, для меня это пока сложновато, но когда соберусь устанавливать непременно обращусь к вам за помощью, спасибо за инструкцию.
Здравствуйте Александр, как можно будет переключится на Windows обратно и как вернутся на linux?