Основное назначение горячих клавиш в любой программной оболочке — обеспечить максимальное удобство для пользователя, сократить время, требуемое для поиска и запуска нужной программы или функции. И в этом Windows 10 сильно преуспела, существенно обогнав все остальные ОС — как предыдущие версии семейства Windows, так и Linux или OS/2.
Появление новых комбинаций клавиш вызвано массой нововведений в «десятке», обусловленных как совершенным (по сравнению с предыдущими версиями) оформлением рабочего стола, так и многократно увеличенной функциональностью. Эти комбинации запомнить несложно, а их регулярное использование позволит многие вещи делать в операционной системе гораздо быстрее, чем при использовании мыши.
ПОПУЛЯРНЫЕ СОЧЕТАНИЯ КЛАВИШ WINDOWS
Для ускоренного запуска приложений или активации определённых опций в Windows обычно используется сочетание сервисных клавиш с обычными. К сервисным относятся:
- кнопка «Win», размещённая в самом нижнем ряду клавиатуры второй с обеих сторон от пробела. Значок на ней выполнен в виде фирменного логотипа Windows;
- клавиша «Alt», размещённая непосредственно рядом с кнопкой пробела с обеих сторон от неё;
- кнопка «Ctrl», размещённая в нижних углах буквенной части клавиатуры;
- сочетание кнопок «Alt» и «Ctrl».
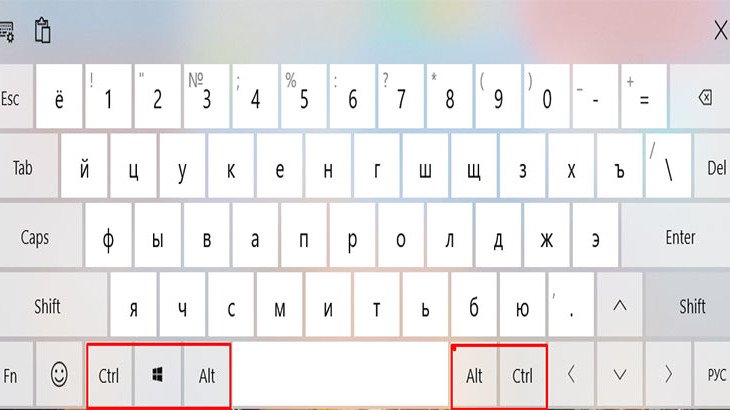
Кроме того, на ноутбуках также располагается клавиша «Fn», отвечающая за переключение режимов и вызов отдельных функций непосредственно в ноутбуке. Её функциональность зависит от марки и модели переносного ПК, версии прошивки и типа установленного программного обеспечения.
Обычно функции специальных «ноутбучных» горячих кнопок заключаются во включении/отключении сетей, основного экрана, управлении звуком или подсветкой и непосредственно к работе Windows отношения не имеют.
Полезные сочетания клавиш в windows 10
Для вызова процедуры с помощью комбинации клавиш нужно сначала нажать на сервисную кнопку, и, удерживая её, нажать непосредственно на активирующую нужную вам функцию клавишу. Стоит отметить, что практически все нововведения в Windows 10 касаются использования сервисной кнопки «Win».
К наиболее востребованным из них следует отнести:
- комбинация «Win+V». Она открывает доступ к буферу обмена. Вы можете просмотреть хранящиеся в нём элементы (теперь их может быть несколько), удалить некоторые из них либо полностью очистить буфер. Полезная функция, если вы копировали конфиденциальный текст на компьютере, доступном сразу нескольким пользователям и не желаете, чтобы о нём узнали;
- комбинация «Win+Shift+S». Вызов мастера создания скриншотов. Вызываемой по горячему сочетанию клавиш инструмент позволяет не просто делать снимок всего экрана, а только его фрагмента. Этим данная комбинация и отличается от клавиши «Print Screen»;
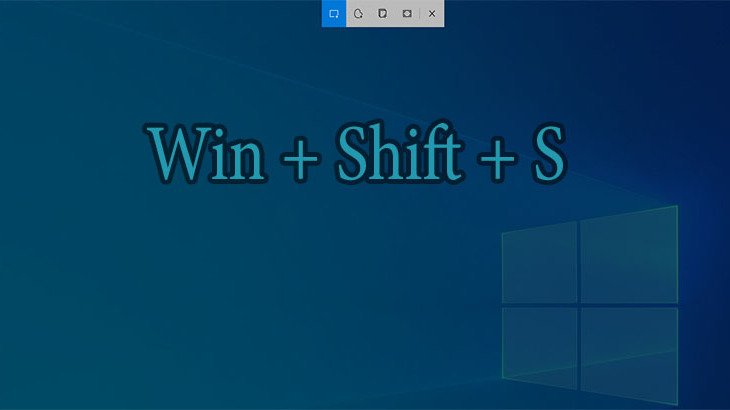
- комбинация «Win+S». Она активирует панель поиска, который проводится как по размещённым на локальном диске компьютера и съёмных носителях файлам, так и по всей сети;
- комбинация «Win+Q». Для пользователей русской локализации Windows действие этого сочетания клавиш аналогично комбинации «Win+S». В оригинальной версии операционной системы подобным сочетанием вызывается помощник Cortana, в число функций которого также входит поиск файлов и программ на ПК;
- комбинация «Win+A». С её помощью вы можете открыть центр уведомления Windows, посмотреть все текущие уведомления, удалить их и настроить порядок их отображений;
- комбинация «Win+I». Нажатием на эти кнопки выполняется запуск оригинального окна «Все параметры», доступного пользователям в десятой версии Windows. С помощью нового и интуитивно понятного интерфейса системных конфигураций вы легко сможете сконфигурировать работу ОС, не прибегая к функциям стандартной панели управления;
- комбинация «Win+G». Нажатием на эти кнопки вызывается игровая панель ОС, которую можно использовать для записи игрового видео.
Перечисленные выше горячие кнопки относятся непосредственно к функциональным возможностям системы. Но есть и другие сочетания, относящиеся к функциям рабочего стола.
Смена рабочего стола windows 10 горячие клавиши
Горячее сочетание клавиш для рабочего стола используются в Windows для управления виртуальными столами, расположением окон и рядом других функций. Рекомендую обратить внимание на следующие сочетания:
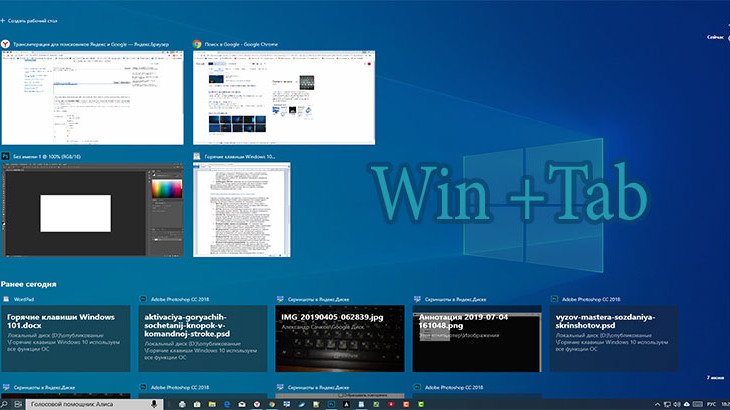
- Win+Tab. Данная комбинация открывает доступ к списку задач и предоставляет возможность переключения как между приложениями, так и между несколькими рабочими столами;
- Alt+Tab. Действие этой комбинации аналогично работе горячих кнопок в предыдущих версиях Windows. При нажатии на клавиши появляется окно выбора между открытыми программами и окнами;
- Ctrl+Alt+Tab. Функциональность этой комбинации аналогична функции горячих кнопок Alt+Tab, за одним небольшим исключением: вы можете выбрать необходимое окно просто мышкой, отпустив все кнопки на клавиатуре. Функция эта доступна не только пользователям «десятки», но и исправно работает на предыдущих ОС семейства Windows;
- Windows+любая стрелка на клавиатуре. Это позволяет вам прикрепить активное окно к одной из сторон экрана. Какая стрелка будет нажата, к той стороне экрана и будет прикреплено открытое окно;
- Windows+Ctrl+D. Комбинация предоставляет возможность создания нового виртуального рабочего стола. Эта функция появилась в «десятке» по аналогии с ОС Linux и оказалась очень удобна при одновременном использовании нескольких полноэкранных приложений;
- Windows+Ctrl+F4. При нажатии на эти горячие кнопки происходит закрытие текущего виртуального рабочего стола. При этом перед пользователем открывается предыдущий либо основной рабочий стол;
- Windows+Ctrl+стрелка вправо/влево. При нажатии на стрелки происходит поочерёдное переключение виртуальных рабочих столов.
Кроме того, в отличие от предыдущих версий операционных систем от Microsoft, «десятка» позволяет активизировать работу горячих сочетаний кнопок в командной строке — с их помощью можно будет копировать, вырезать, вставлять и выделять текст, что значительно ускоряет процесс работы в терминале.
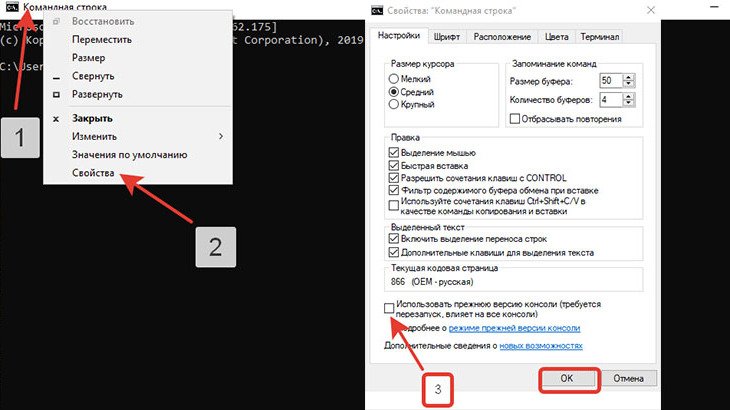
Для активации функции необходимо запустить командную строку от имени Администратора, затем в строке заголовка щёлкнуть мышкой по иконке терминала (1), выбрав в выпадающем меню «Свойства» (2). В свойствах командной строки необходимо снять отметку с опции «Использовать прежнюю версию» (3). После перезапуска командной строки функция горячих кнопок будет активирована.
Сочетание клавиш на клавиатуре windows, кнопки сервиса и развлечений
В «десятке» были реализованы различные функции, необходимые как для работы, так и для отдыха или развлечений. Предлагаю вашему вниманию некоторые сочетания клавиш, которые редко используются и мало знакомы даже компьютерным профи, но могут оказаться очень полезны. К ним относятся:
- Win+. (точка) или Win+; (точка с запятой). Эта комбинация вызывает окно выбора Emoji (Эмодзи), причём вне зависимости от запущенной программы. Таким образом вы можете вставить идиограммы и смайлики в любой мессенджер или текстовый редактор.
- Win+Ctrl+Shift+B. Эта команда перезапуска драйверов видеоподсистемы. Разработчики Windows скопировали эту функцию с Linux. Она позволяет «на холодную» перезапустить графическую подсистему ОС без полной перезагрузки ПК.Идеальный вариант, если при запуске игры или мощного приложения у вас появился чёрный экран или на мониторе возникли «артефакты». Но не всегда эта функция работает стабильно, поэтому пользоваться ей стоит с осторожностью.
- Ctrl+стрелка вверх при открытом меню «Пуск». Это делает увеличенными все элементы меню. В зависимости от диагонали монитора и выбранного разрешения, эта функция может быть очень полезна и позволит рассмотреть мелкие элементы меню. Если вместо стрелки вверх нажать стрелку вниз, то можно уменьшить размеры меню обратно.
- Win+цифра от 1 до 9. К каждой цифре привязано приложение, закреплённое на панели задач. Сориентироваться для запуска нужной программы довольно просто: номера присваиваются им по порядку (слева направо).
- Win + X. При нажатии на эту комбинацию появляется системное меню. Также его можно открыть, если нажать правой кнопкой мышки на меню «Пуск». С помощью системного меню открывается быстрый доступ ко множеству элементов: командной строке от учётной записи Администратора, Панели управления и другим.
- Win+D. Нажав на эту комбинацию, вы свернёте все текущие открытые окна. Но только в пределах одного рабочего стола.
- Win+E. Вызывает стандартное окно файлового менеджера Windows — Проводника.
- Win+L. Эта комбинация блокирует доступ к рабочему столу и открывает окно ввода пароля.
Кроме того, многие комбинации клавиш успешно работают не только в самой системе Windows, но и в открытых приложениях. К примеру:
- нажав Ctrl+вниз/вверх, вы переместитесь на одну строку из или вверх, аналогично прокрутке колесика мышки;
- при нажатии на Ctrl+Page Up/Page Down вы сможете переместиться сразу на одну страницу вверх;
- нажав на комбинацию Ctrl+F, вы активируете функцию поиска в активном окне программы;
- при нажатии на Alt+F4 происходит экстренное закрытие окна. Эта комбинация работает практически вне зависимости от типа и мощности запущенного приложения.
Я надеюсь, что из предложенного списка горячих кнопок Windows 10 вы обязательно возьмёте некоторые себе на вооружение. Они значительно упростят ваше взаимодействие с операционной системой, помогут вам повысить скорость работы на персональном компьютере.
Вы знаете другие комбинации клавиш, о которых я забыл написать? Напишите об этом в комментариях, а также поделитесь, какими горячими клавишами Windows вы пользуетесь чаще всего.
С уважением Александр.


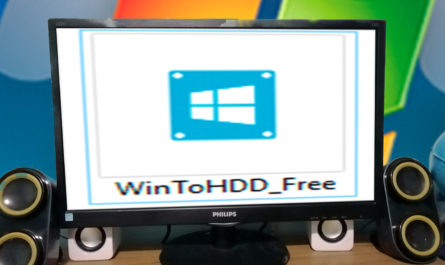
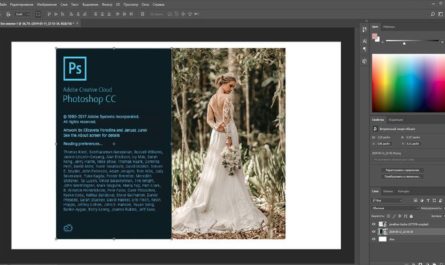
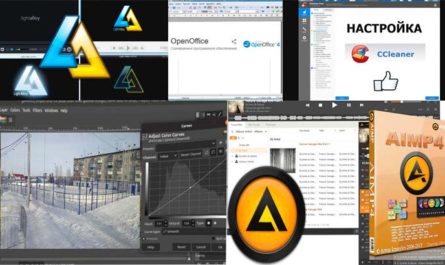


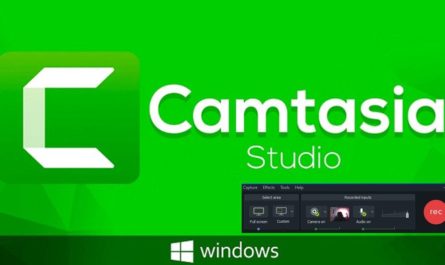
Спасибо за подробный разбор использования горячих клавиш Windows 10.Будем пользоваться, это значительно сделает быстрее работу в компьютере.
Спасибо большое, Александр, за статью. Выписала в свою шпаргалку интересные фишки, буду пользоваться!
спасибо Александр,за полезную информацию, буду обязательно пользоваться
Спасибо за подробное описание всех возможностей горячих клавиш Windows 10! Очень полезная и нужная информация!
Александр, спасибо за нужную информацию, про горячие клавиши Windows 10 я мало что знала, сохранила вашу статью в закладках, буду пользоваться. Понравилось то, что можно самостоятельно назначать горячие кнопки вызова любых приложений.
Сколько времени мы экономим, пользуясь горячими клавишами. Иногда себя заставляю пользоваться только ими, так быстрее запоминается последовательность и вырабатывается скорость. Спасибо, Александр, за подсказки.
Спасибо за комментарий, сам стараюсь пользоваться только горячими клавишами.
Не знала про такие клавиши. Очень интересно. Теперь знаю где смайлики находятся. Буду пользоваться. Спасибо
Татьяна, Спасибо за комментарий. Очень рад что заметка помогла.
Заметку поместила в закладки и обязательно изучу горячие клавиши. Спасибо нужная информация
Благодарю. Скопировал статью в Эвернот полностью — пригодится.
Век живи — век учись ))
Спасибо за горячие клавиши Windows 10, статью поместил в закладки
Спасибо за комментарий, сам стараюсь пользоватся горячими клавишами.
Спасибо за подробное описание горячих клавиш Windows 10, многого не знала, буду теперь пользоваться
Спасибо за комментарий!!!
Интересная информация. Горячими клавишами не привыкла пользоваться, но понимаю, что нужно привыкать. Спасибо, все подробно и доступно.
С горячими клавишами работа идет в два раза быстрее, Спасибо за комментарий!!!
Спасибо за информацию. Частично пользовался горяцими клавишами — скопировать/вставить, но не более. А здесь узнал много нового. Заинтересовало создание виртуального стола.
Спасибо за информацию. Пользовался горячими клавишами скопировать/вставить, не более. Здесь узнал много нового. Заинтересовало создание виртуального стола.
Спасибо за комментарий!